Guide de démarrage
J’ai souscrit à la solution Up2pay e-Transactions et je suis prêt à proposer l’encaissement par carte bancaire sur mon site e-commerce.
L’accès direct à la bibliothèque des modules est disponible ici.
Si je dispose d’une boutique sur Prestashop, Magento 2 ou WooCommerce, les étapes ci-dessous m’accompagneront dans les différentes phases d’installation jusqu’à ma première transaction.
Je m’assure d’avoir reçu les courriels suivants :
– Le courriel concernant mes accès au Portail Vision AIR : « Up2pay e-Transactions – Accès au Back-Office Vision : générez votre mot de passe »
– Le courriel « Up2pay e-Transactions – Bienvenue sur votre solution »
Étape 1 : Connexion au portail Vision AIR
La procédure d’installation du portail sur votre ordinateur PC ou MAC est disponible ici.
Une fois installé, connectez-vous avec votre login (contenu dans l’email nommé
« Up2pay e-Transactions – Vos accès au Back-Office Vision : générez votre mot de passe »)
Liste déroulante pour serveur :
- Production 1 et Production 2 : portail de production, transactions réelles
- Recette : portail pour paramétrer en test et visualiser les transactions de test
Le login de connexion en Production et en recette est identique mais les mots de passe personnalisés peuvent être différents.
Une fois connecté, vous pouvez passer à l’étape 2.
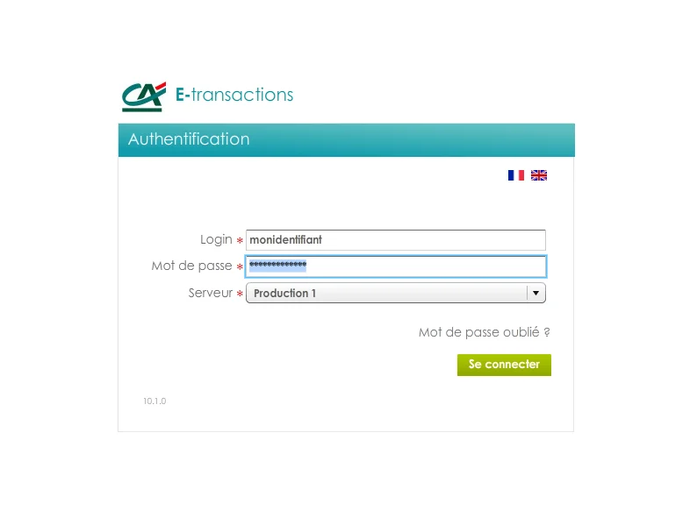
Étape 2 : Génération de la clé de sécurité
Vous êtes désormais connecté à votre portail Vision AIR.
Pour générer votre clé HMAC qui fait partie des éléments nécessaires au paramétrage de votre module (décrit à l’étape suivante), placez-vous au niveau Magasin de votre arborescence sur Vision sur la colonne de gauche.
Pour dérouler l’arborescence et accéder au niveau Magasin, cliquez sur la flèche noire.
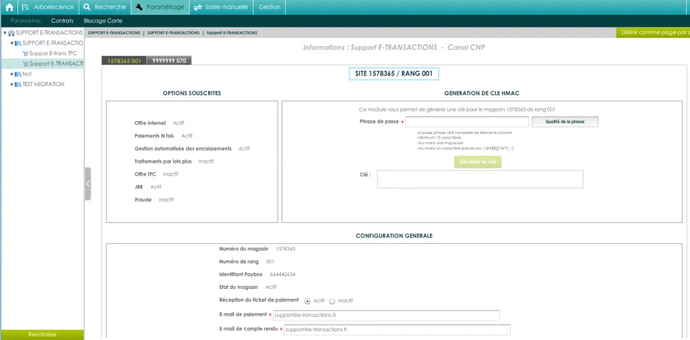
Rendez-vous dans le menu « Paramétrage » et sélectionnez votre boutique pour retrouver l’interface suivante :
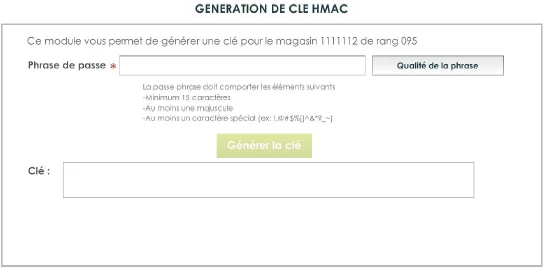
Renseignez une phrase en respectant les recommandations indiquées puis cliquez sur le bouton « Générer la clé » une fois que la qualité de la phrase est de couleur verte.
La clé s’affiche dans l’encart « Clé ». L’intégralité de cette clé peut temporairement être stockée dans un fichier texte sur votre ordinateur, car elle vous sera utile pour l’étape 4. Par mesure de sécurité, n’enregistrez pas ce fichier.
Activation de la clé :
Vous recevez dans le mail « Up2pay e-Transactions – Validez vote nouvelle clé HMAC », sur votre adresse mail de login, un lien sur lequel il faut cliquer pour que la clé soit activée et utilisable.
Étape 3 : Préparer votre site e-commerce
Cas 1 : Si votre site est fait sur mesure, vous trouverez les documentations ici et un kit en PHP pour la mise en place de Up2pay e-Transactions sur votre site ici.
Cas 2 : Votre site est fait à partir d’un CMS suivant :
- Prestashop
- WooCommerce
- Magento
Accédez au Back-Office de votre boutique en ligne :
Si vous êtes sur Prestashop :
- Cliquez sur « module manager » dans la rubrique « Personnaliser », recherchez le module «Up2pay e-Transactions Crédit Agricole».
- Ensuite cliquez sur « installer un module ».
- Votre module est désormais installé sur votre boutique en ligne.
Si vous êtes sur WooCommerce :
- Cliquez sur « extensions installées » dans la rubrique »extension ».
- Ensuite cliquez sur « ajouter un module » en haut à gauche.
- Cliquez sur « sélectionner un fichier ». Vous pouvez le retrouver à l’endroit où vous l’avez téléchargé sur votre ordinateur.
- Votre module est désormais installé sur votre boutique en ligne.
Si vous êtes sur Magento 2 :
Consultez la procédure dans le fichier « readme.md » contenu dans le module à télécharger ici.
Vous pouvez maintenant vous rendre à l’étape 4.
Étape 4 : Paramétrage du module
Votre module est désormais installé et prêt à être paramétré avec vos identifiants.
Vos identifiants de paramétrage vous ont été communiqués dans le mail « Up2pay e-Transactions – Bienvenue sur votre solution ».
Vous pouvez activer les différentes options et moyens de paiement disponibles dans l’offre à laquelle vous avez souscrite.
Pour vous aider à paramétrer votre module de paiement :
Si vous êtes sur Prestashop : la documentation est intégrée au module, vous y avez accès dès l’installation du module.
Si vous êtes sur WordPress WooCommerce : la documentation est disponible :